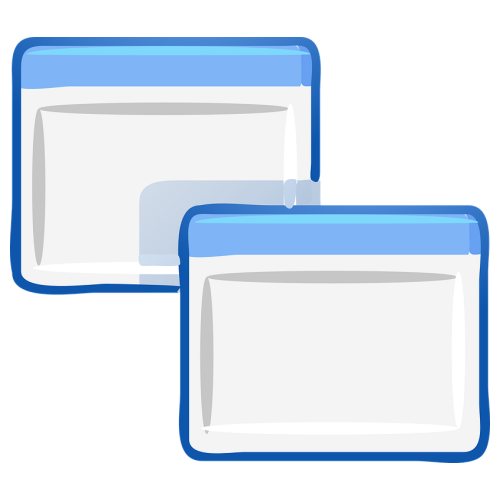Guida alle funzionalità integrate in Windows per dividere lo schermo in più parti e mantenere sempre sott’occhio il contenuto delle varie applicazioni.
Si chiama Snap la funzionalità che è stata introdotta ai tempi di Windows 7 e che permette di affiancare due finestre l’una all’altra. Con l’utilizzo, sia a casa che in ufficio, di monitor di dimensioni sempre più generose, Snap si rivela uno strumento particolarmente utile per lavorare contemporaneamente su più finestre senza essere costretti a passare dall’una all’altra servendosi della barra delle applicazioni, del pulsante Visualizzazione attività di Windows 10 (attivabile premendo Windows+TAB; vedere Windows 10, timeline o sequenza temporale: cos’è e come funziona) o della storica combinazione di tasti ALT+TAB (Come passare da una finestra all’altra con ALT+TAB e le altre scorciatoie).
Dividere lo schermo in Windows e affiancare più finestre è utilissimo, per esempio, quando si stesse lavorando su un foglio elettronico usando come spunto i dati contenuti in un documento oppure se si stesse elaborando una relazione attingendo a quanto contenuto in una pagina web oppure in un file PDF.
In Windows 10 la funzionalità Snap è stata ulteriormente migliorata permettendo agli utenti di posizionare sullo schermo fino a quattro finestre appartenenti ad altrettante applicazioni in esecuzione usando la tastiera, il mouse o le dita (nel caso degli schermi multitouch): Snap Assist aiuta a decidere quali finestre affiancare sullo schermo. Alcune applicazioni, va detto, impongono limitazioni durante la fase di ridimensionamento delle rispettive finestre ma nel complesso è oggi possibile suddividere lo schermo posizionando ai lati o in corrispondenza dei quattro angoli del monitor qualunque programma.